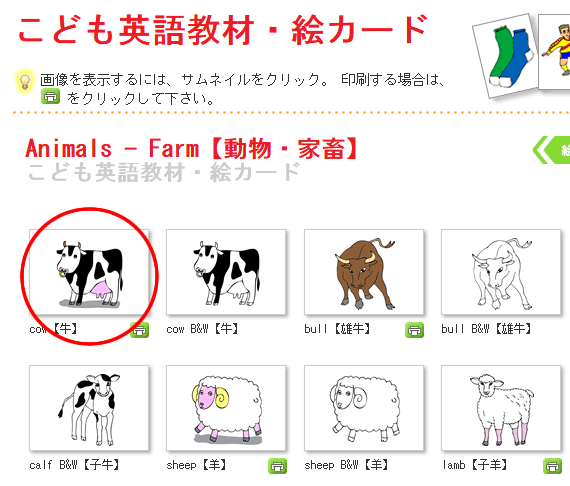絵カード一枚のみの印刷方法。
その他の印刷の手順: 絵カード一枚のみの印刷方法は?
絵カード一枚のみの印刷方法は?
- KodomoEigoKyozai.jpにて、使用される画像があるページを開いて下さい。
- ご希望のサムネイルの下にある緑のプリンタアイコンをクリックし、画像を別ウィンドウで開いて下さい。
- プリンターアイコンをクリックして下さい。
- プリントプレビューが開くので、"Print"をクリックして下さい。
- ワークシートが直ぐに印刷されます!
- オプション設定。
1. KodomoEigoKyozai.jpにて、使用される画像があるページを開いて下さい。
こちらの例では、"cow【牛】" の絵カードを選んであります。絵カードセクションで"Farm Animals"を選択すると、牛の画像が開きます。
2. ご希望のサムネイルの下にある緑のプリンタアイコンをクリックし、画像を別ウィンドウで開いて下さい。
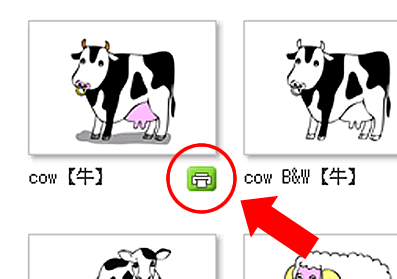
緑のボタンをクリックすると、絵カードが別ウィンドウで開きます。
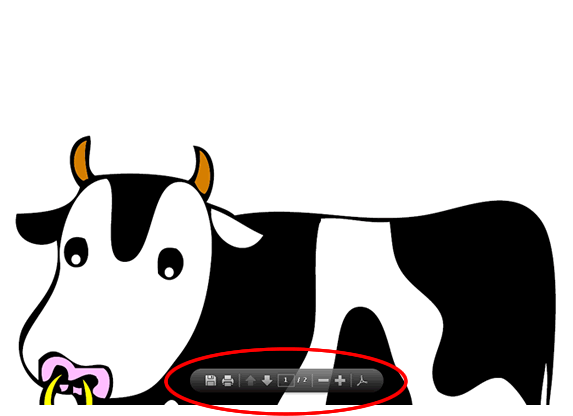
絵カード下の方にカーソルを持って行くと図のようなメニューが現れます。
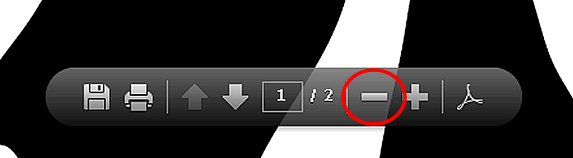
画像をより見やすくする為にリサイズする場合は、" - " をクリックして下さい。
3. プリンターアイコンをクリックして下さい。
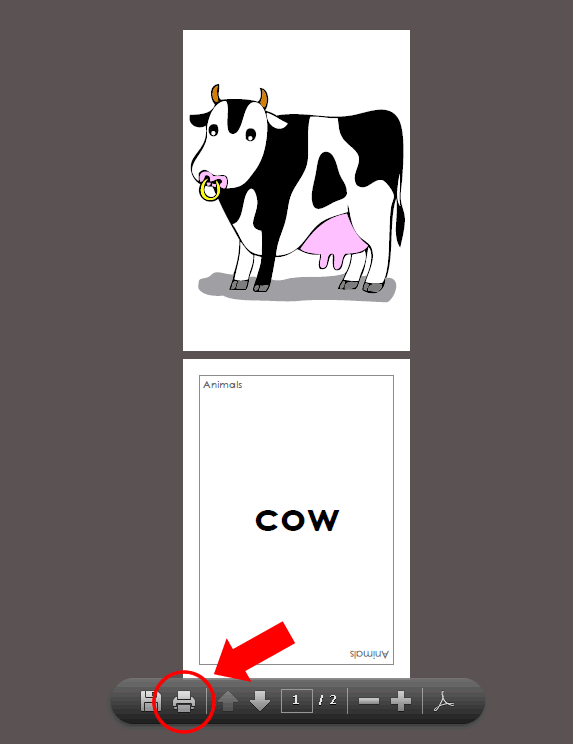
絵カードの印刷には、プリンターアイコンをクリックして下さい。
4. プリントプレビューが開くので、"Print"をクリックして下さい。
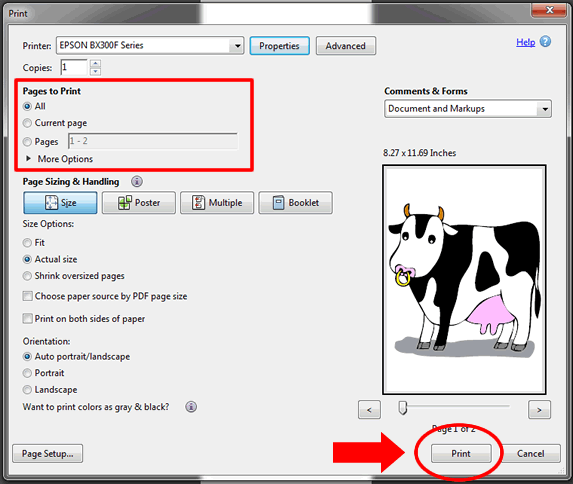
例のように"Print" ボタンをクリック。
通常は、イメージと文字、どちらの絵カードも印刷されます。どちらか一枚のみを印刷したい場合は、"Page to print"オプションで、"Pages"にてご希望のページを選択し印刷します。
5. ワークシートが直ぐに印刷されます!

選択されたページが印刷されます。
![]() ヒント:一枚の用紙に、画像を片側、もう片側に文字を印刷したい場合は、"Print on both sides of paper"オプションを選択します。こうする事で、一枚に二つの画像の印刷が可能になります。
ヒント:一枚の用紙に、画像を片側、もう片側に文字を印刷したい場合は、"Print on both sides of paper"オプションを選択します。こうする事で、一枚に二つの画像の印刷が可能になります。
6. オプション設定:
- 用紙のサイズ変更:用紙のサイズを設定する必要があります。プリントプレビュー(上の4番を参照)の"Properties"をクリック。用紙のサイズを変更出来ます。
- 用紙の種類変更:より鮮明な印刷の為に用紙の素材を変更されたい場合もあります。プリントプレビュー(上の4番を参照)の"Properties"をクリック。こちらで用紙のタイプを選択出来ます(普通のA4用紙の場合は、"Plain paper"を選択して下さい)。
- 全て、または複数の絵カードの印刷をご希望の方は、"数枚の絵カードの印刷方法" をご覧下さい。
- 一枚の用紙に複数の絵カードの印刷をご希望の方は、"数枚の絵カードを一枚に印刷する方法"をご覧下さい。