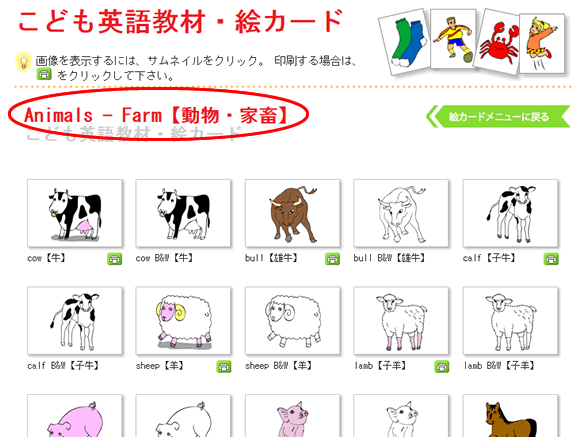数枚の絵カードを一枚の
用紙に印刷する方法。
その他の印刷の手順: 数枚の絵カードを一枚の用紙に印刷する方法は?
数枚の絵カードを一枚の用紙に印刷する方法は?
一枚以上の絵カードを一枚の用紙に収めて印刷する事も出来ます。例えば、二枚や四枚の絵カードを一枚に印刷し、切取り取れば、小さなサイズの絵カードセットが出来上がります。他にも、更に多くの絵カードを一枚に印刷し、生徒の復習用として配布する事も可能です。
- KodomoEigoKyozai.jpにて、使用される絵カードセットがあるページを開いて下さい。
- ページの一番下のフルセットオプションを選択して下さい。
- プリンターアイコンをクリックして下さい。
- プリントプレビューが開くので、"Multipe"を選択して下さい。そこから、用紙に収める画像の数を指定し、"Print"をクリックして下さい。
- セット内全ての絵カードが、一枚の用紙に印刷されます。
- セット内、選択した絵カードのみの印刷。
- オプション設定。
1. KodomoEigoKyozai.jpにて、使用される絵カードセットがあるページを開いて下さい。
こちらの例では、"Farm Animals" の絵カードセットを選んであります。絵カードセクション で "家畜動物"を選択すると、そのセットの画像が現れます。
2. ページの一番下のフルセットオプションを選択して下さい。
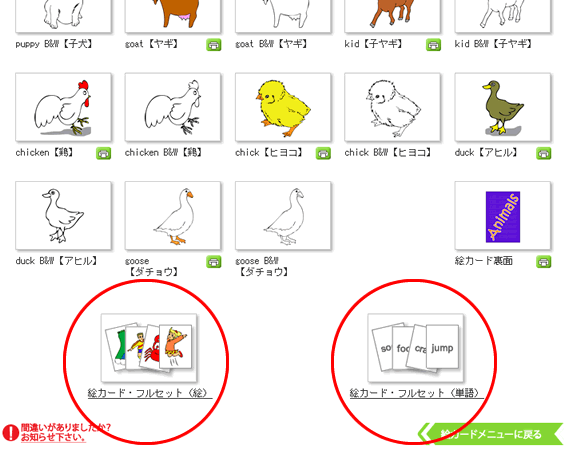
ページの下までスクロールして下さい。フルセット"Pictures(絵)" とフルセット"Words(文字)"の二種類があります。ご希望の方をクリックして下さい。両面にそれぞれ印刷したい場合(表に絵、裏に文字)は、どちらかを先に選び印刷し、その用紙を裏にし、またプリンターにセット後、もう片方を選択し印刷して下さい。
"絵カード・フルセット(絵)" をクリック。
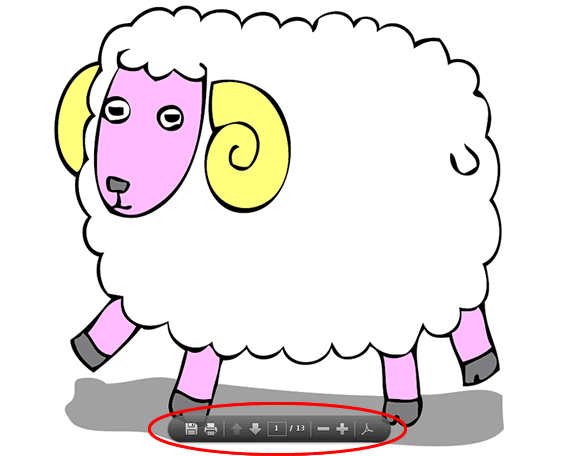
絵カードのプレビューが開きます。絵カード下の方にカーソルを持って行くと図のようなメニューが現れます。

画像をより見やすくする為にリサイズする場合は、" - " をクリックして下さい。
3. プリンターアイコンをクリックして下さい。
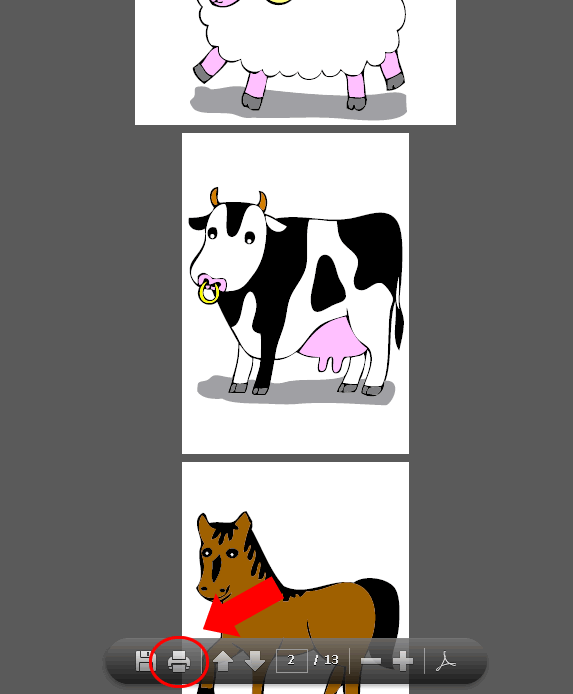
絵カードの印刷には、プリンターアイコンをクリックして下さい。
4. プリントプレビューが開くので、"Multipe"をクリック、一枚に印刷したいイメージ数を入力し、下の"Print"をクリックして下さい。
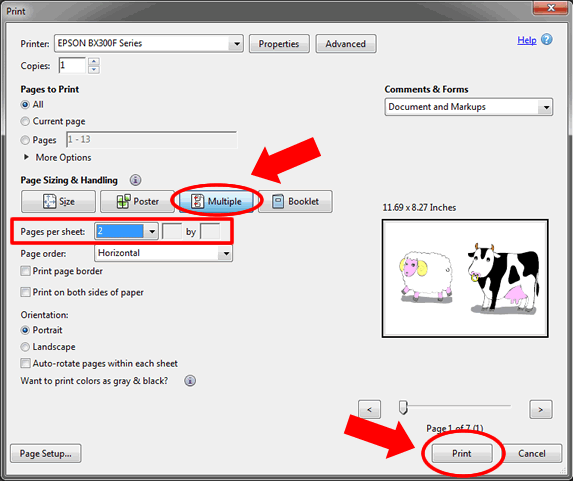
- "Multiple" アイコンを選ぶ。
- 次に、用紙に印刷したいイメージ数を入力。例では、一枚に二つのイメージを印刷するように設定。
- 最後に、printをクリック。
5. 全ての絵カードが直ぐに印刷されます!

セット内の全ての絵カードが印刷されます。
セット内でご希望のイメージのみの印刷をしたい場合は、下の6.をご確認下さい。
![]() ヒント:両面にそれぞれ印刷したい場合(表に絵、裏に文字)は、始めに絵のセットを印刷し、その用紙を逆にプリンターにセットした後、今度は文字のセットを選択し印刷して下さい。
ヒント:両面にそれぞれ印刷したい場合(表に絵、裏に文字)は、始めに絵のセットを印刷し、その用紙を逆にプリンターにセットした後、今度は文字のセットを選択し印刷して下さい。
6. セット内から選んだイメージのみを印刷したい場合。
絵カードセットの中から、選んだものだけを印刷したい場合は、
- 上の1.と2.の手順を追って下さい。
- 3.で、"print" アイコンをクリックする前に、ご希望のイメージを選択する必要があります。
まず、Adobe Reader アイコンをクリックして下さい。
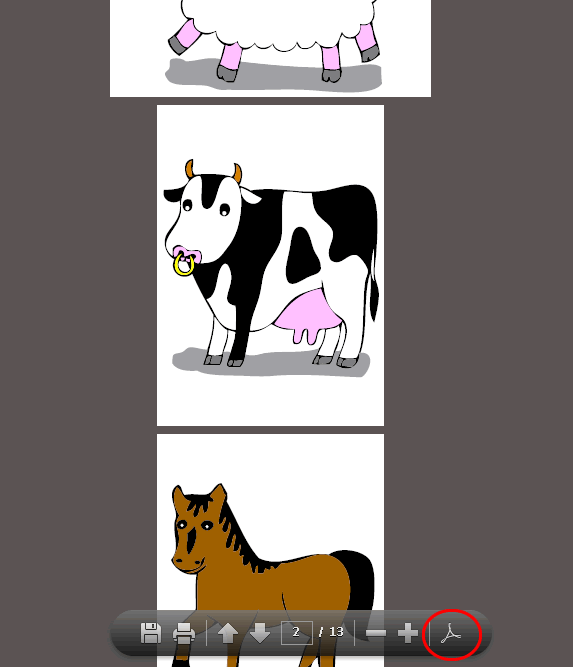
- 左側にパネルが開きますので、一番上のページアイコンをクリック。
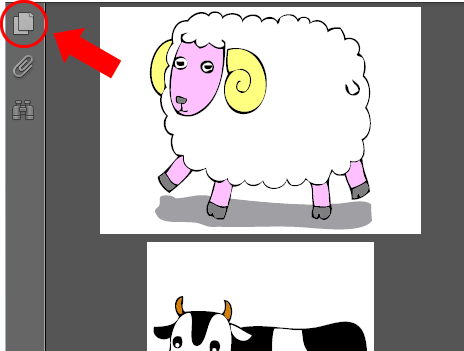
- 下の例のように、絵カードセット全てが開きます。"Ctrl" キーを押したまま、ご希望の画像を左クリックしていって下さい。選択された画像は、青いハイライトがつきます。(例では、羊、馬、アヒルが選ばれています。)
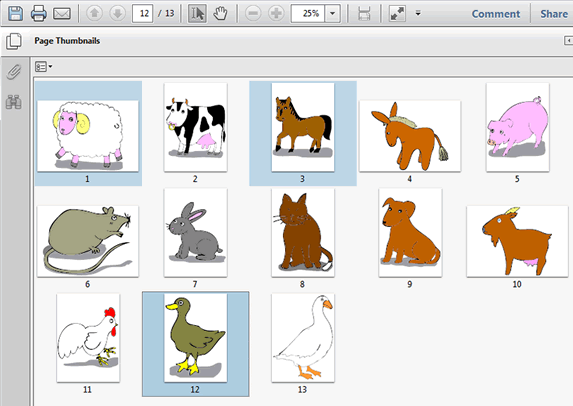
- 選択し終わったら、ハイライトが入っている選択した画像の上で右クリックし、上の"Print Pages..."をクリックして下さい。(この時、"Ctrl" キーは、押しません。)
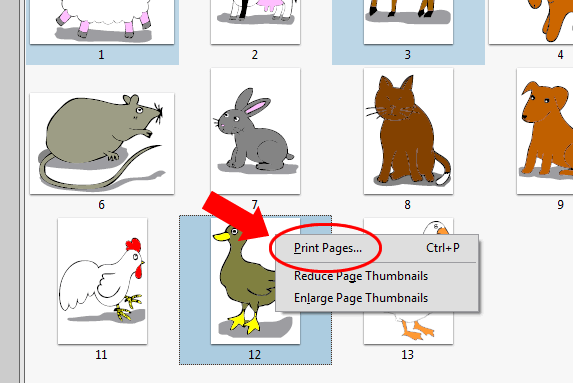
- 上記の4.と5.の手順を追って印刷しましょう。
7. オプション設定:
- 用紙のサイズ変更:用紙のサイズを設定する必要があります。プリントプレビュー(上の4番を参照)の"Properties"をクリック。用紙のサイズを変更出来ます。
- 用紙の種類変更:より鮮明な印刷の為に用紙の素材を変更されたい場合もあります。プリントプレビュー(上の4番を参照)の"Properties"をクリック。こちらで用紙のタイプを選択出来ます(普通のA4用紙の場合は、"Plain paper"を選択して下さい)。
- 全て、または複数の絵カードの印刷をご希望の方は、"数枚の絵カードの印刷方法" をご覧下さい。